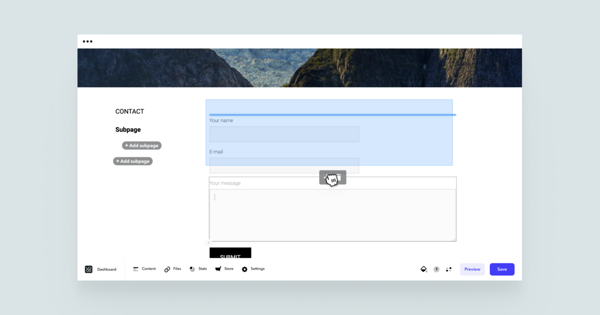Add new form fields
Each form consists of separate fields and you can add as many of them as you please. To do it, first click on one of the existing fields, which then activates it, and after which a + icon on the left corner of the field becomes available. Click on the icon and choose a suitable field style.
Reorder form fields
Reordering your form fields is easy — click to the side of the form field area and drag it to the new place inside the form area. A blue line will indicate any suitable places for the field as you move it along.
Adjust form field settings
To adjust your form field, just click on it to activate the settings menu. There you can change the name of the field, text format (if its an e-mail, web address or just a simple text), field width (from small to large), and also make it mandatory or write a placeholder (for further instructions for the visitor) for it. A placeholder is the default grey text that appears in the field before a field is being filled out.
Delete form fields
To delete a particular field in your form, hover over it and click the trash bin icon.