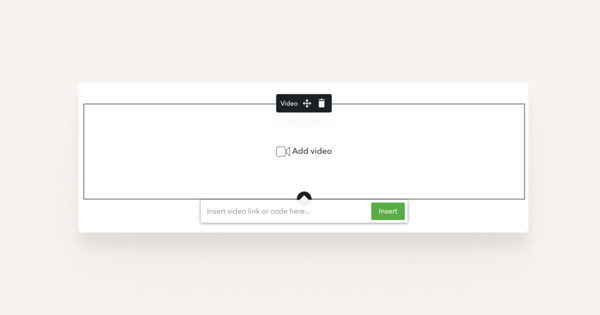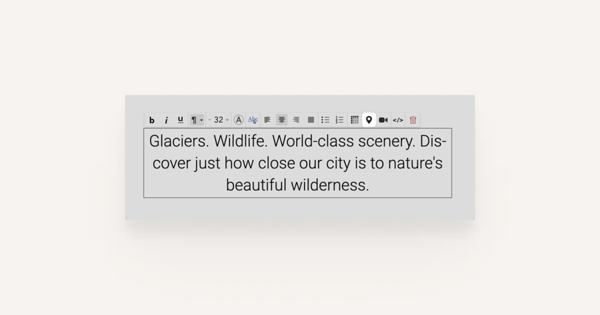How do I add videos to my Voog site?
Begin by clicking on the plus sign and add a Video content area to your Voog page. As you click on it, a new window will appear where you can insert your video URL.
Once you paste the URL into this field, a preview window will also appear under the tool. If the preview displays the correct video that you'd like to add to your site, click Insert and it will be added to your website.
Alternatively, you can also add a video to your Voog page from the text toolbar. To do that, you'll first have to be in the Text content area.
Then, click on the movie icon on the toolbar, enter your video URL and a preview of the video will appear under the toolbar. Click Insert to add it to your text area.
NB! We suggest embedding videos from such sites as Youtube, Vimeo, Dailymotion, Metacafe etc., as opposed to uploading them to your Files menu on your Voog site.
Streaming videos from a dedicated host always guarantees that the video quality and streaming speed will be as good and fast as possible.
How do I add a Google Map to my site?
Click on the plus sign where you wish to place the map and select the Map content area. Type the location you wish to display in the search bar.
Once you've done that, click on Insert and the map will be added to your page.
Alternatively, you can also add a Google Map to your page from the text toolbar. To do that, you'll first have to be in the Text content area.
Then, click on the map icon on the toolbar, enter your location address and when the location is found, just click on Insert. We recommend using this method if you need to change the size of your map — add the map from your text editor toolbar, click on it and drag its size like a picture.