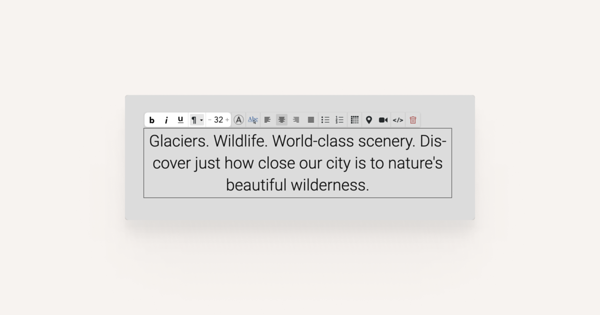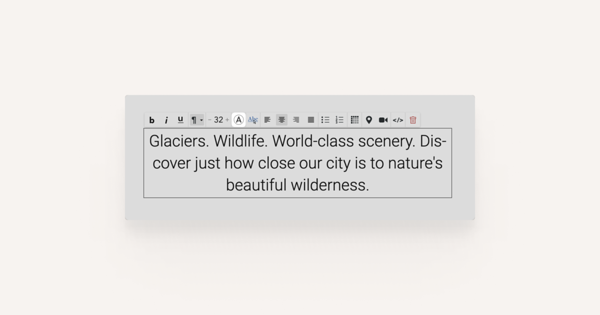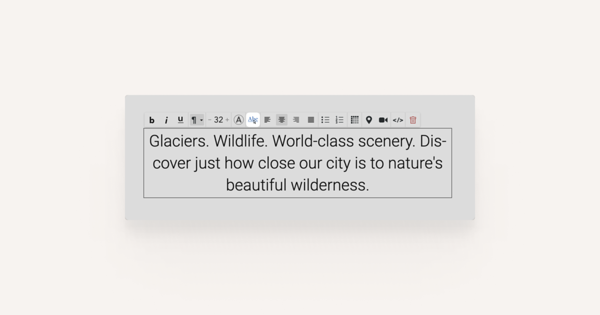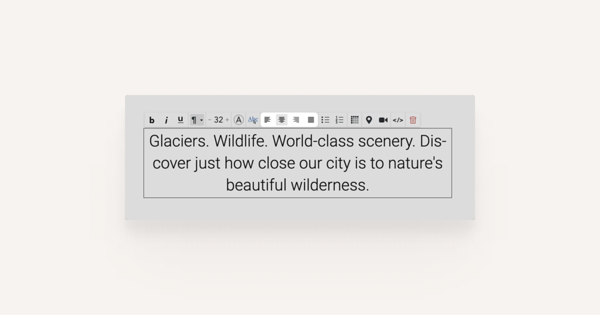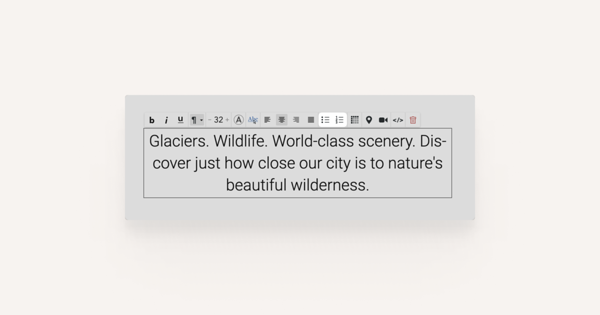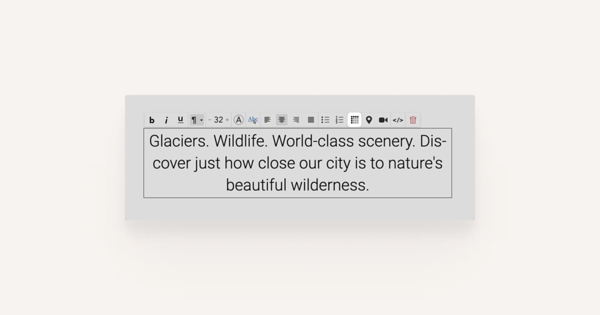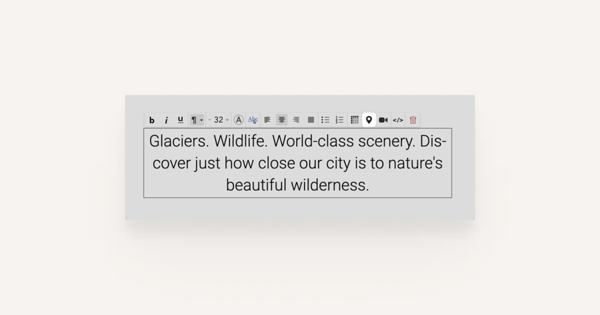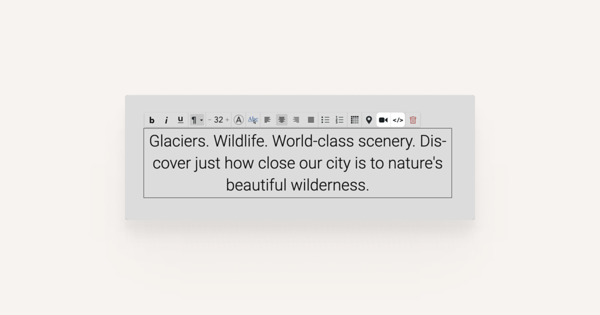As you're adding text to your Voog page, you'll probably want to adjust its style. You can make changes in your website's design with our design editor tool, but with the help of our text editing toolbar, you can micromanage your texts.
Text style and formatting
Our toolbar offers you all of the basic styling features – change your font style into bold, italic or underline it with just one click.
You can also format your text style as a title, heading, subheading, normal text and fixed width. They all have their own font size and weight. In addition, you can always type in a necessary font size to its size panel.
Colouring and highlighting text
When you're looking to either colour or highlight your text, use our colouring tool to activate a palette.
How do I add a link or an e-mail address as a link to my text?
Use the underlined Abc button for creating links. See the Creating links chapter to learn more on how to create links in detail.
Aligning text
It's possible to align your text to left, centre and right by clicking on the desired alignment button on the toolbar. In case you'd like to remove the alignment, click again on the active alignment option and it will be disabled.
Listing options
Our toolbar offers to list your text with either points or enumeration. To list a text that has been already typed in, select it and click on the preferred listing style.
If you're just starting to type in a list, activate it by clicking on the list style of your choosing and it will be automatically applied to every new row. When you're done, disable it by clicking on the currently active listing style.
Table editor
Our toolbar also features a basic table editor, which allows you to add a table to your text field. Please see the Building tables chapter to learn how to construct a table in detail.
Map tool
To enable a map powered by Google Maps, just click on the location icon on the toolbar, enter and search the necessary address and click Insert.
Video and HTML tools
To embed a YouTube or Vimeo video or an embeddable widget, click on the camera or HTML tool icon on the toolbar and paste the video link or embedding code to the upcoming field. Then, click Insert to add it to your Voog page.